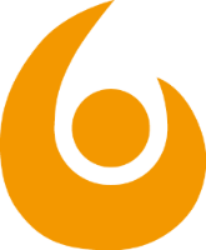WordPressで複数の投稿ページを持つ方法 その1
「カスタム投稿タイプを設定する」
WordPressは簡単にリッチなWebサイトを構築できる便利なプラットフォームです。
固定ページに加え、ブログのような投稿ページも作ることができます。
しかしデフォルトでは投稿ページを1つしか持つことができません。
本サイトのようにWordPressで複数の投稿ページを持ちたい場合は「カスタム投稿」という機能を使用します。
実際に使える状態になるまで、数回にわたって全工程の解説をしていきます。
プラグインのインストール
カスタム投稿タイプを使うには、
・functions.phpというファイルのソースコードを直接編集する方法
・カスタム投稿タイプを設定するプラグインをインストールする方法
の2つの方法があります。
できるだけGUIで簡単に出来る方が望ましいので、今回はプラグインを使います。
WordPressダッシュボードのメニュー>「プラグイン」>「新規作成」を選択します。
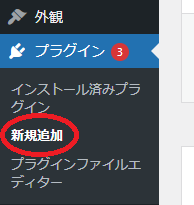
検索ボックスで「Custom Post Type UI」と入力して検索し、「今すぐインストール」をクリックします。
※WordPressのバージョンが古い場合は、先にWordPressをアップデートしろと言われます。
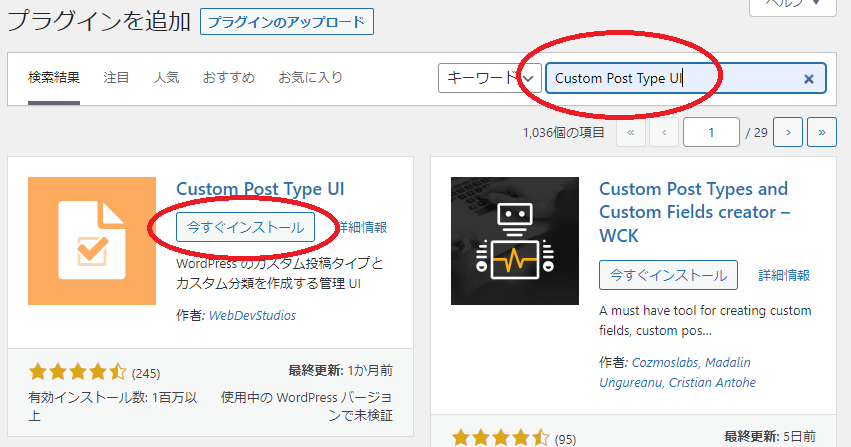
以上で、ダッシュボードから「CPT UI」(Custom Post Type UI)というメニューを選択できるようになります。
カスタム投稿タイプの作成
WordPressダッシュボードのメニュー>「CPT UI」>「投稿タイプの追加と編集」を選択します。
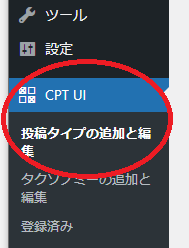
「新規投稿タイプを追加」タブで、以下のように入力します。
①投稿タイプスラッグ
追加したい投稿ページ名の半角英数字を入力します。
例では「blog」とします。
②複数形のラベル
追加したい投稿ページの表示名です。
例では「技術ブログ」とします。
③単数形のラベル
複数系のラベルと同じでOKです。
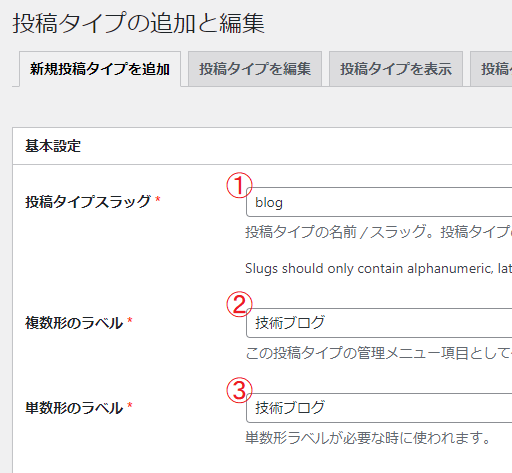
画面下部の「設定」までスクロールして……
④アーカイブあり
全記事を一覧表示するページ(アーカイブページと呼ばれる)を作るために必要な設定です。
「真」に設定します。(デフォルトは偽)
⑤階層
投稿タイプに親子関係があるか同課の設定です。
今回の使い方では親子関係は存在しないので、「偽」に設定します。
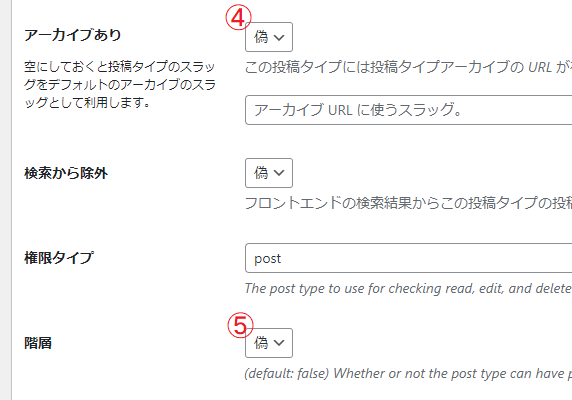
⑥タクソノミー
投稿ページにタグやカテゴリを適用するかの設定です。
カテゴリー(WPコア)とタグ(WPコア)は、WordPressで最初から備わっているものです。
オリジナルの要素をカスタマイズして作ることもできますが、今回は標準のカテゴリやタグを使います。
いま表示されている2つのチェックを入れましょう。
最後に「投稿タイプを追加」ボタンをクリックします。
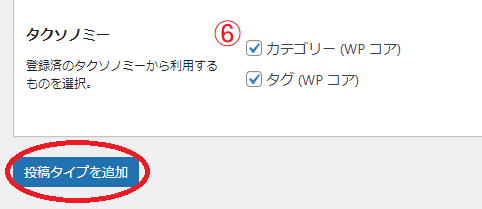
以上で、ダッシュボードに「技術ブログ」という項目が追加され、カスタム投稿タイプの設定は完了です。
次回は作成した投稿タイプを一覧表示/個別表示するためのページ設定を行います。